|
|
|
|
|
FingerTec Cloud Center adalah sebuah platform web yang dapat dimanfaatkan para pengguna untuk menggabungkan beberapa terminal FingerTec dalam satu aplikasi web untuk mengamankan informasi, data transaksi dan data pengguna di terminalnya sebagai cadangan. Bencana apapun dalam penanganan data, apakah karena masalah perangkat keras atau lunak, dapat diatasi dengan mengambil data cadangan. Namun, perlu dicatat bahwa data yang tersimpan dalam FCC masih mentah formatnya dan baru dapat dibaca setelah dipindahkan ke Ingress atau perangkat lunak TCMS. FCC akan menyimpan data dari semua terminal FingerTec secara waktu nyata.
|
|
|
|
|
|
Untuk menggunakan FCC, Anda harus memasukkan IP FCC ke semua terminal. Setelah IP tersebut dimasukkan ke terminal, Anda harus mengaktifkan terminal dalam perangkat lunaknya. Kemudian terminal mengirimkan kembali data (informasi terminal, data transaksi dan data pengguna) secara waktu nyata ke FCC melalui sambungan yang sudah aktif. Apabila terjadi kegagalan sambungan, terminal akan menyimpan data ke memori penyangga (buffer) lalu mengirimkan data tersebut begitu sambungan normal kembali, sehingga data atau rekaman tidak sampai hilang.
|
|
|
|
|
|
Untuk mengetahui perbedaan antara sambungan konvensional dengan metode sambungan FCC, lihat tabel berikut.
|
|
|
|
|
|
|
|
Metode Konvensional
|
|
°
|
Data disimpan di masing-masing terminal FingerTec
|
|
°
|
Data harus diunduh ke dalam perangkat lunak
|
|
°
|
Perangkat lunak harus dipasang untuk mengendalikan dan mengelola terminal
|
|
°
|
Untuk pemasangan di beberapa lokasi, konfigurasi penerusan router/port harus dilakukan di tiap router di tiap lokasi
|
|
|
|
|
Metode FCC
|
|
°
|
Data akan disimpan terpusat di FCC
|
|
°
|
Data diunggah ke FCC secara waktu nyata
|
|
°
|
Setelah terminal tersambung ke FCC, semua pengelolaan dilakukan melalui web
|
|
°
|
Atur terminal dengan cara memasukkan alamat IP FCC dan port FCC ke terminal untuk menyambungkan terminal di beberapa lokasi ke FCC
|
|
|
|
|
|
|
|
Catatan: FCC bukanlah solusi absensi kehadiran atau solusi akses pintu yang lengkap. FCC hanyalah perangkat lunak perantara untuk menggabungkan data dari beberapa terminal FingerTec menjadi satu basis data terpusat sebagai cadangan. FCC tidak menyediakan analisa kontrol kehadiran atau akses; perangkat lunak ini hanya menyediakan daftar terminal serta informasi tentang versi terminal, jumlah total transaksi, versi algoritma, jumlah pengguna dan sidik jari pada terminal. Data mentah ini akan disajikan baris per baris. FCC juga tidak menyediakan laporan karena ia tidak terintegrasi dengan logika perhitungan apapun.
|
|
|
|
|
|
1.1 Perangkat yang Didukung oleh FingerTec Cloud Center
|
|
|
|
Berikut ini adalah daftar terminal yang dapat Anda sambungkan ke FCC dan terminal tersebut sudah dilengkapi Webster. Terminal yang tidak ada dalam daftar tersebut tidak dapat menggunakan FCC karena keterbatasan teknis dan kami tidak melayani permintaan khusus.
|
|
|
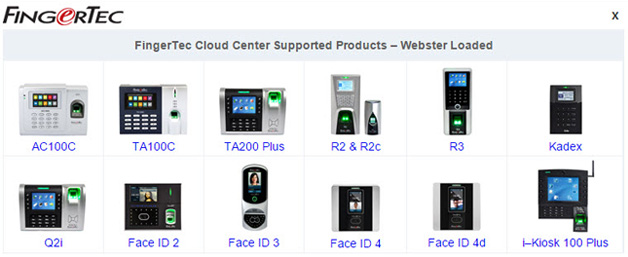
|
|
|
|
|
|
|
2.0 Pengaturan Terminal FingerTec dan FingerTec Cloud Center.
|
|
|
|
|
|
2.1 Pendaftaran FingerTec Cloud Center
|
|
|
|
|
|
|
Ada dua cara mendaftar ke FingerTec Cloud Center.
|
|
|
|
|
a)
|
Melalui Halaman Pengiriman Garansi
|
|
|
|
|
|
Pada waktu mengirimkan garansi, mendaftarlah ke FCC di Halaman Pengiriman. Setelah mengisi lengkap Halaman Garansi Produk Global dan mengeklik Kirimkan, pilihan FCC ditampilkan. Klik "Daftar" lalu lanjutkan dengan berlangganan.
|
|
|
|
|
|
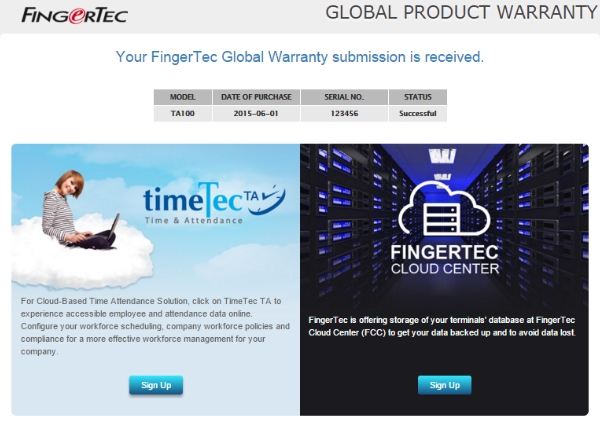
|
|
|
|
|
b)
|
Mendaftar Langsung dari tautan FCC
|
|
|
|
|
|
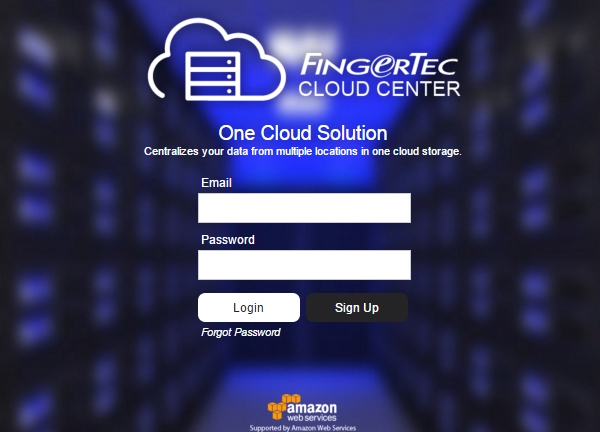
|
|
|
|
|
•
|
Jika Anda telah mengirimkan garansi Anda sebelum FCC diluncurkan, Anda dapat membuka halaman FCC di tautan di bawah ini kemudian klik tombolDaftar.
http://fcc.fingertec.com/
|
|
|
|
|
|
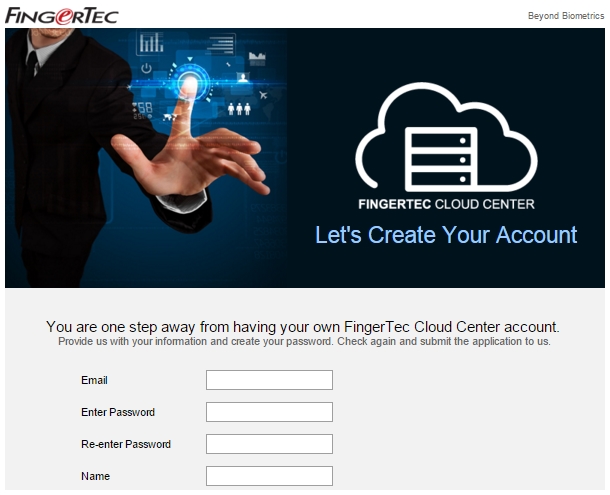
|
|
|
|
|
•
|
Anda akan diarahkan ke halaman pendaftaran, seperti di bawah ini.
|
|
|
|
|
|
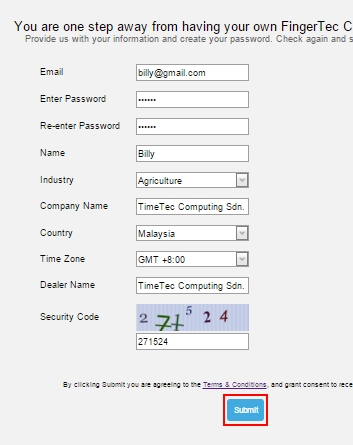
|
|
|
|
|
•
|
Masukkan semua data yang diperlukan lalu klik "Kirim".
|
|
|
|
|
|
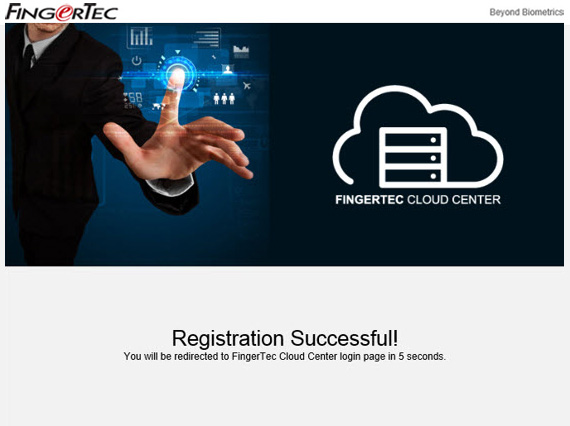
|
|
|
|
|
•
|
Setelah berhasil mendaftar, Anda akan mendapatkan pesan konfirmasi dan diarahkan ke halaman login FCC.
|
|
|
|
|
|
|
|
|
|
2.2 Mengatur Terminal FingerTec
|
|
|
|
|
|
|
Sekarang masukkan alamat IP dan Port FCC Software ke terminal untuk membuat sambungan antara terminal-terminal FingerTec dan FCC.
|
|
|
|
|
|
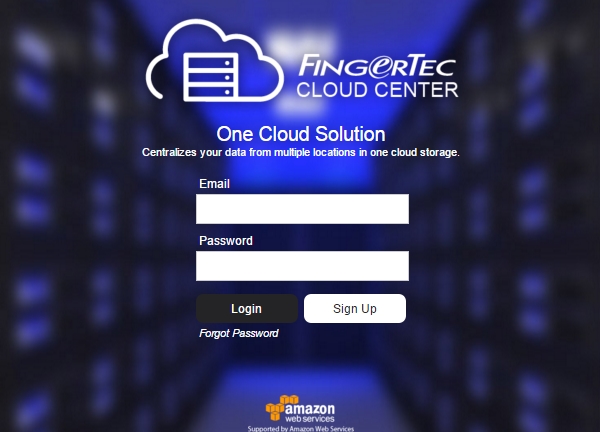
|
|
|
|
|
•
|
Login ke Akun FCC
|
|
|
|
|
|
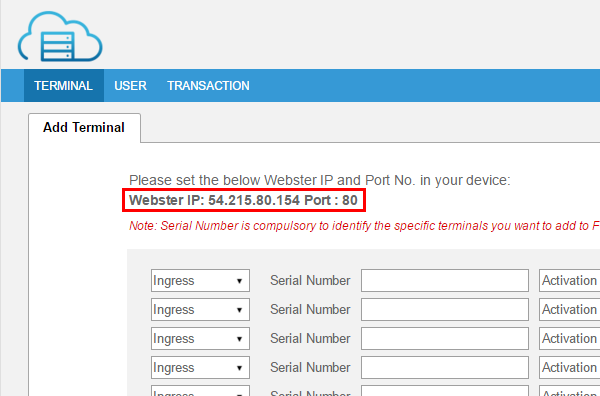
|
|
|
|
|
•
|
Periksa alamat IP Webster dan nomor Port FCC di kiri bawah halaman ini.
|
|
•
|
Tentukan model terminal Anda kemudian ikuti langkah-langkah berikut untuk mengatur IP dan Nomor Port Webster.
|
|
|
|
|
|
Untuk Layar Warna (AC100C, TA100C, TA200 Plus, R3, Q2i)
|
|
|
Masuk ke Menu > Comm. > Web Setup > Atur IP dan port sesuai informasi yang didapatkan dari halaman FCC Anda.
|
|
|
|
|
|
Untuk Layar Warna (AC100C FMM, TA100C FMM)
|
|
|
Masuk ke Menu > Comm. > Webserver > Atur Server Address dan Server Port sesuai informasi yang didapatkan dari halaman FCC Anda.
|
|
|
|
|
|
Untuk i-Kiosk 100 Plus
|
|
|
Masuk ke Menu > Comm. > Webserver Settings > Atur Webserver IP dan Webserver Port sesuai informasi yang didapatkan dari halaman FCC Anda.
|
|
|
|
|
|
Untuk Seri Wajah (Face ID 2, Face ID 3, Face ID 4, Face ID 4d)
|
|
|
Masuk ke Menu > Connection > Webster Setting > Atur Webserver IP dan Server Port sesuai informasi yang didapatkan dari halaman FCC Anda
|
|
|
|
|
|
Untuk Seri Layar Hitam Putih (Kadex & R2)
|
|
|
Masuk ke Menu > Options > Comm Opt > Webserver IP > Atur IP yang didapatkan dari halaman FCC Anda > Web Port > Atur port yang didapatkan dari halaman FCC Anda
|
|
|
|
|
•
|
Setelah pengaturannya benar, tambahkan terminal Anda ke FCC.
|
|
|
|
|
|
|
|
|
|
2.3 Menambahkan Terminal ke FingerTec Cloud Center
|
|
|
|
|
|
|
Anda harus menambahkan terminal ke FCC sebelum mencadangkan data dari terminal.
|
|
|
|
|
•
|
Untuk menambahkan terminal, masuklah ke halaman Daftar Terminal > Pilih Tambahkan Terminal.
|
|
|
|
|
|
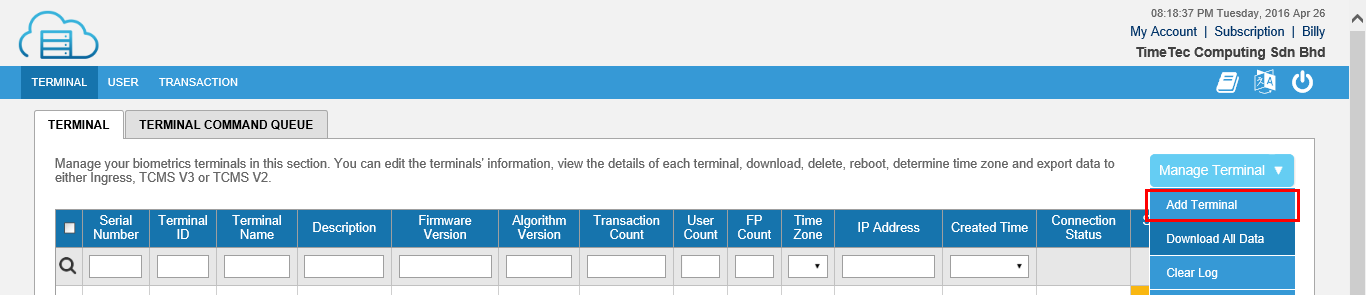
|
|
|
|
|
•
|
Masukkan nomor seri terminal Anda lalu pilih perangkat lunak apa yang akan Anda gunakan untuk mencadangkan datanya. Kunci produk dan kunci aktivasi Ingress maupun TCMSV2 tidak sama, jadi pilihlah perangkat lunak dengan benar.
|
|
|
|
|
|
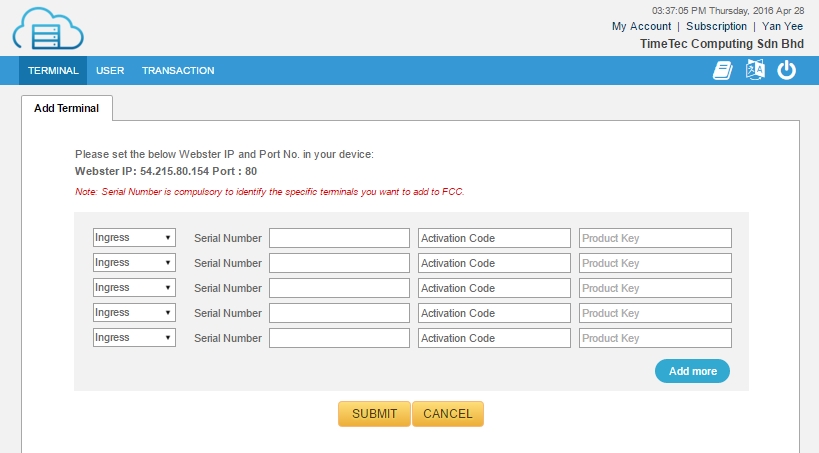
|
|
|
|
|
•
|
Setelah memasukkan kunci produk dan kunci aktivasi, terminal Anda muncul di halaman Daftar Terminal. Sekarang Anda dapat menggunakan fungsi yang tersedia di Halaman Daftar Terminal.
|
|
|
|
|
|
|
2.3.1 Unduh Semua Data
|
|
|
Data akan ditarik ke FCC secara waktu nyata. Namun, apabila jaringan terputus, Anda harus memulai lagi proses pengunduhan secara manual dengan cara mengeklik tombol Unduh Semua Data.
|
|
|
|
|
|
Catatan: Bila Anda menggunakan terminal yang kompatibel dengan perangkat lunak TCMS V2, pastikan datanya telah diunduh terlebih dulu ke FCC sebelum Anda mengunduhnya ke TCMS V2. Harus demikian karena jika terminal Anda terhubung ke TCMS V2 melalui Kabel TCP/IP, datanya secara otomatis akan terhapus begitu diunduh ke perangkat lunak TCMS V2.
|
|
|
|
|
|
|
|
|
|
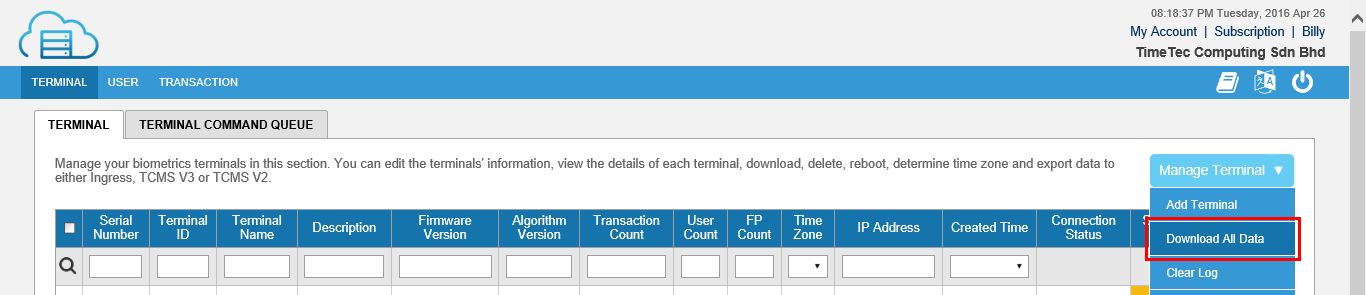
|
|
|
|
|
|
|
2.3.2 Hak
|
|
|
Apabila ingin menghidupkan ulang terminal, Anda juga dapat melakukannya dari halaman ini. Pilih terminal dengan cara mencentang kotak centang lalu klik tombol reboot.
|
|
|
|
|
2.3.3 Bersihkan Catatan
|
|
|
Jika Anda ingin membersihkan catatan yang ada dalam terminal agar datanya tidak sampai penuh, Anda dapat memilih opsi bersihkan catatan di halaman Daftar Terminal. Pilih terminal dengan cara mencentang kotak centang di samping nomor seri lalu klik bersihkan log. Anda akan diminta mengonfirmasi apakah ingin membersihkan catatan. Klik OK untuk melanjutkan atau klik Batal untuk membatalkan.
|
|
|
|
|
|
|
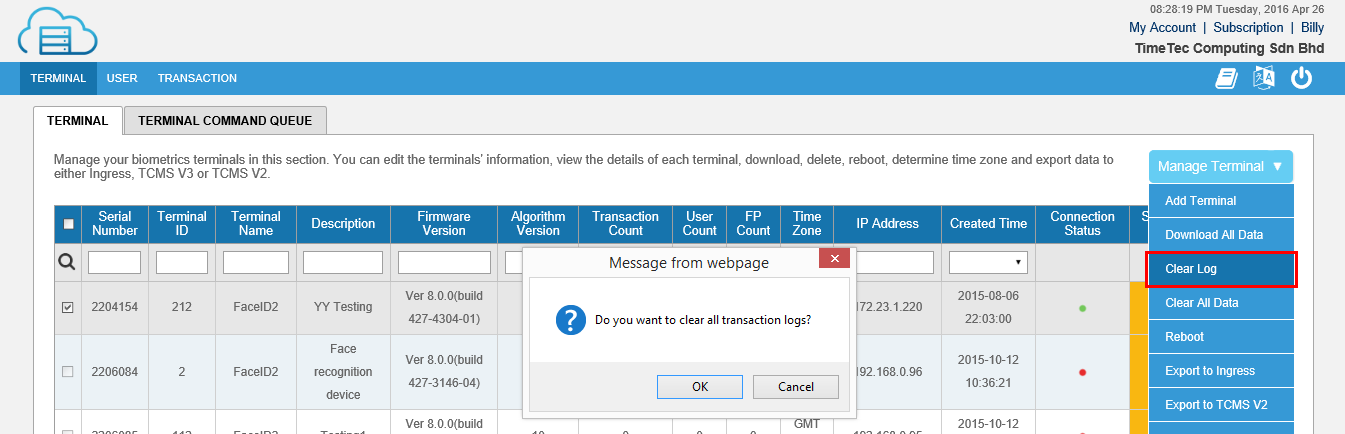
|
|
|
|
|
|
|
2.3.4 Bersihkan Semua Data
|
|
|
Jika ingin mulai menggunakan terminal, Anda dapat menggunakan fungsi ini untuk membersihkan semua data pengguna dan catatan transaksi dari terminal. Pilih terminal dengan cara mencentang kotak centang di samping nomor seri lalu klik bersihkan semua data. Anda akan diminta mengonfirmasi apakah ingin membersihkan semua data. Klik OK untuk melanjutkan atau klik Batal untuk membatalkan.
|
|
|
|
|
|
|
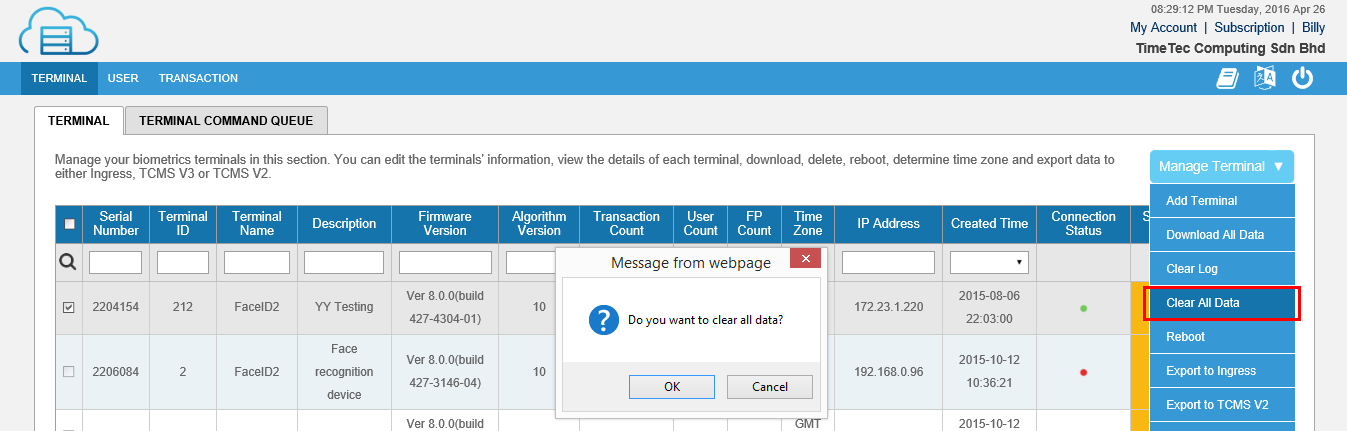
|
|
|
|
|
|
|
|
|
|
3.0 Transaksi Pengguna
|
|
|
|
|
|
|
•
|
Anda dapat melihat informasi pengguna di terminal seperti Nama, ID Pengguna, Nomor Kartu, Hak, Grup Pengguna dan waktu (jam) seorang pengguna dibuat.
|
|
|
|
|
|
|
|
|
|
•
|
Akses penuh ke Tab Transaksi. Anda dapat melihat semua transaksi yang ada di terminal secara rinci dengan cara mengeklik Jenis Pemeriksaan, Kode Verifikasi, Kode Kerja dan Jam Waktu Kehadiran.
|
|
|
|
|
|
|
|
|
|
Catatan: Bila Anda menggunakan terminal yang kompatibel dengan perangkat lunak TCMS V2, pastikan datanya telah diunduh terlebih dulu ke FCC sebelum Anda mengunduhnya ke TCMS V2. Harus demikian karena jika terminal Anda terhubung ke TCMS V2 melalui Kabel TCP/IP, datanya secara otomatis akan terhapus begitu diunduh ke perangkat lunak TCMS V2.
|
|
|
|
|
|
|
|
|
|
4.0 Mengambil Data dari FCC dan Menyimpannya ke Perangkat Lunak
|
|
|
|
|
|
|
Kalau-kalau datanya hilang atau rusak, Anda dapat menggunakan cadangannya di FCC untuk menggantikan data tersebut. Untuk mengambil data dari FCC, ikuti langkah berikut.
|
|
|
|
|
•
|
Masuk ke Halaman Daftar Terminal lalu pilih apakah Ekspor cadangan ke TCMS V2 atau Ingress. Klik tombol perangkat lunaknya (TCMS V2 atau Ingress), sesuai pilihan Anda.
|
|
|
|
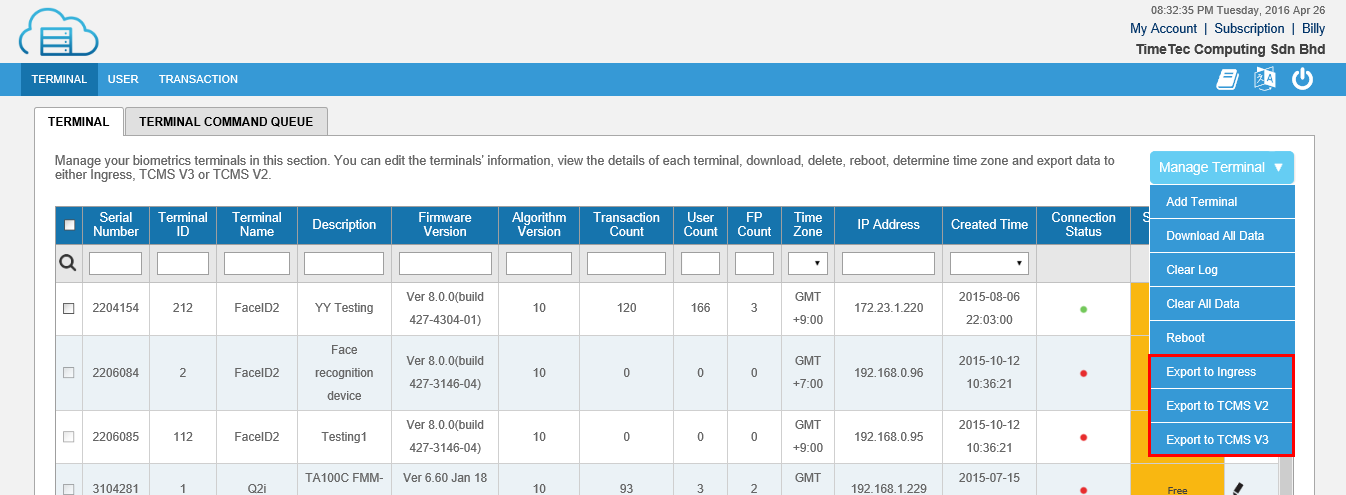
|
|
|
|
|
•
|
Tautan unduhan akan langsung aktif setelah Anda mengklik tombol ekspor.
|
|
|
|
|
|
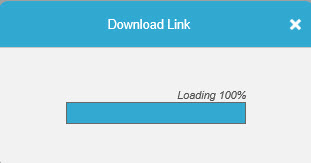
|
|
|
|
|
•
|
Setelah tautannya siap, Anda harus mengunduhnya dari komputer dengan cara mengeklik tombol panah hijau.
|
|
|
|
|
|
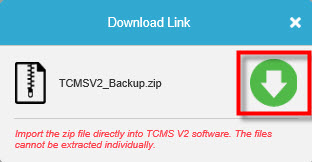
|
|
|
|
|
•
|
Setelah folder zip-nya diunduh ke komputer, Anda harus mengimpor filenya langsung ke perangkat lunak karena file tersebut masih dienkripsi sehingga tidak bisa dibaca.
|
|
|
|
|
|
Bila ada pertanyaan tentang FCC, kirimkan email ke support@fingertec.com.
|
|