|
|
|
|
|
مركز FingerTec السحابي عبارة عن منصة على شبكة الإنترنت للمستخدمين لتحقيق تكامل وحدات FingerTec الطرفية باستخدام تطبيق ويب بهدف الحفاظ على سلامة المعلومات المخزنة على وحداتهم الطرفية وبيانات المعاملات وبيانات المستخدم على هيئة نسخة احتياطية من تلك البيانات . أي مشاكل في معالجة البيانات سواء كان ذلك في البرنامج أو الجهاز يمكن حلها ببساطة عن طريق استرجاع بيانات النسخ الاحتياطي. ومع ذلك، يجب أن تضع في الاعتبار أن البيانات المحفوظة في مركز FingerTec السحابي تكون في صورة بيانات أولية ولا تكون مفهومة إلا إذا تم نقلها إلى برنامج Ingress أو TCMS. حيث يعمل المركز السحابي على تجميع كافة البيانات من جميع وحدات FingerTec بشكل مركزية وبطريقة متزامنة.
|
|
|
|
|
|
لاستخدام مركز FingerTec السحابي، سوف تحتاج إلى إدخال عنوان IP لمركز FingerTec السحابي في الوحدات الطرفية، و بمجرد إدخال عنوان IP في الوحدات الطرفية سوف تحتاج إلى الاستمرار لتفعيل الوحدات الطرفية البرنامج. ستبدأ الوحدات الطرفية في إرسال البيانات معلومات وبيانات ومعاملات الوحدة الطرفية وبيانات المستخدم) بشكل متزامن إلى مركز FingerTec السحابي عبر الاتصال النشط. في حال فشل الاتصال، تقوم الوحدات الطرفية بتخزين البيانات في ذاكرة المخزن المؤقت واستئناف إرسال البيانات بمجرد معاودة الاتصال مرة أخرى، وبالتالي تجنب أي فقد للبيانات والسجلات.
|
|
|
|
|
|
لتسليط الضوء على الفوارق بين الاتصال التقليدي وطريق اتصال مركز FingerTec السحابي، راجع الجدول أدناه.
|
|
|
|
|
|
|
|
الطريقة التقليدية
|
|
°
|
يتم تخزين البيانات في كل وحدة FingerTec طرفية على حدة
|
|
°
|
يجب تنزيل البيانات إلى البرنامج
|
|
°
|
لابد من تثبيت البرنامج لمراقبة وإدارة الوحدات الطرفية
|
|
°
|
للتركيب المتعدد للمواقع، يجب أن يتم التكوين على إعادة توجيه المسار/المدخل في كل جهاز توجيه على كل موقع
|
|
|
|
|
طريقة مركز FingerTec السحابي
|
|
°
|
سوف يتم تركيز البيانات وتخزينها في مركز FingerTec السحابي
|
|
°
|
يتم تحميل البيانات إلى مركز FingerTec السحابي بشكل متزامن
|
|
°
|
بمجرد توصيل الوحدة الطرفية بمركز FingerTec السحابي, تكون كل الإدارة على شبكة الإنترنت
|
|
°
|
قم بإعداد الوحدات الطرفية بسهولة عن طريق إدخال عنوان IP لمركز FingerTec السحابي وللمدخل لتوصيل الوحدات الطرفية بمواقع متعددة بمركز FingerTec السحابي
|
|
|
|
|
|
|
|
ملاحظة: مركز فنجر تك كلاود ليس جدول كامل لتسجيل الحضور والانصراف أو حل للدخول من الباب. فقط هو برنامج وسيط لدمج البيانات من الوحدات الطرفية لفنجر تك في قاعدة بيانات مركزية كنسخة احتياطية. ولا يوفر مركز فنجر تك كلاود أي شكل من أشكال تحليل الحضور والانصراف أو مراقبة الوصول؛ وهو يوفر قائمة وحدة طرفية بمعلومات لنسخة الوحدة الطرفية وعدد المعاملات الإجمالية ونسخة الحلول الحسابية وعدد المستخدمين وبصمات الأصابع في الوحدة الطرفية. وسيجر تقديم هذه البيانات الأولية سطرًا بسطر. ولا يوفر مركز فنجر تك كلاود أيضًا أي تقارير لأنه غير مدمج مع الحساابات.
|
|
|
|
|
|
1.1 أجهزة مركز FingerTec السحابي المدعمة
|
|
|
|
وفيما يلي قائمة بالوحدات الطرفية التي يمكنك توصيلها بمركز FingerTec السحابي وتم تزويد هذه الوحدات الطرفية مسبقًا بتطبيق Webster. لا يمكن للوحدات الطرفية غير الموجودة بالقائمة استخدام مركز FingerTec السحابي بسبب القيود التقنية وعدم وجود طلبات لتخصيص.
|
|
|
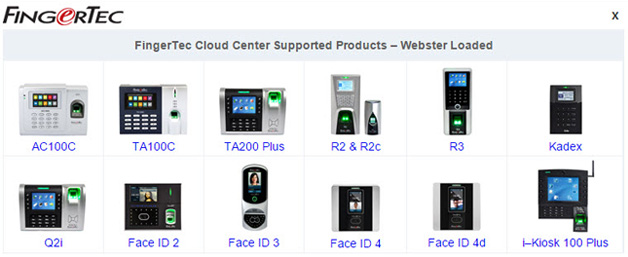
|
|
|
|
|
|
|
2.0 تكوين وحدات FingerTec الطرفية ومركز FingerTec السحابي.
|
|
|
|
|
|
2.1 تسجيل مركز FingerTec السحابي
|
|
|
|
|
|
|
هناك طريقتين للتسجيل في مركز فنجر تك كلاود.
|
|
|
|
|
a)
|
عبر صفحة تقديم الضمان
|
|
|
|
|
|
أثناء تقديم الضمان، قم بالاشتراك في مركز FingerTec السحابي في صفحة التقديم. بمجرد إدخالك التفاصيل في صفحة ضمان المنتج العالمي وانقر فوق إرسال، سوف يُطلب منك اختيار مركز FingerTec السحابي. انقر فوق تسجيل" واستمر في التسجيل.
|
|
|
|
|
|
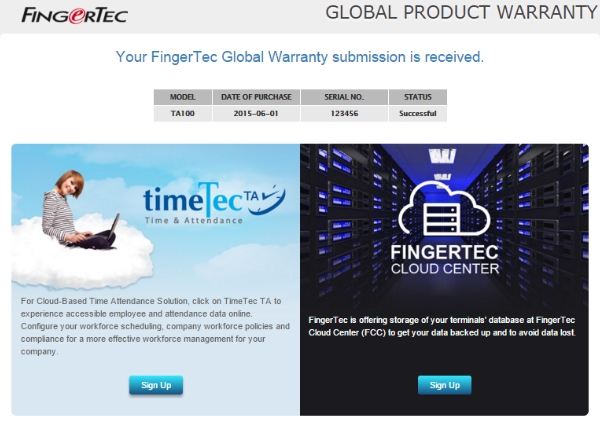
|
|
|
|
|
b)
|
قم بالتسجيل مباشرة من رابط مركز FingerTec السحابي
|
|
|
|
|
|
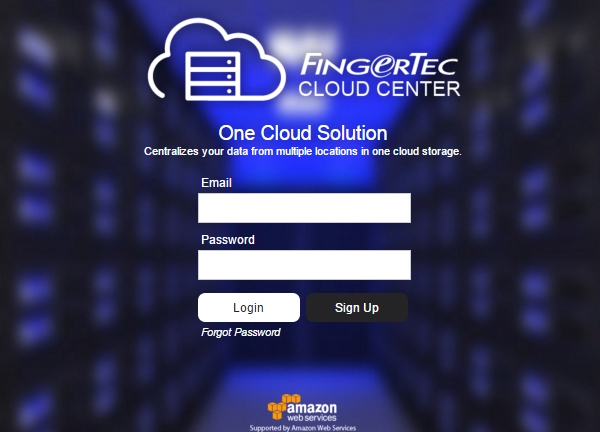
|
|
|
|
|
•
|
إذا كنت قد قدمت الضمان الخاص بك قبل إطلاق FCC، يمكنك الذهاب إلى صفحة FCC على الرابط أدناه وانقر على زر تسجيل.
http://fcc.fingertec.com/
|
|
|
|
|
|
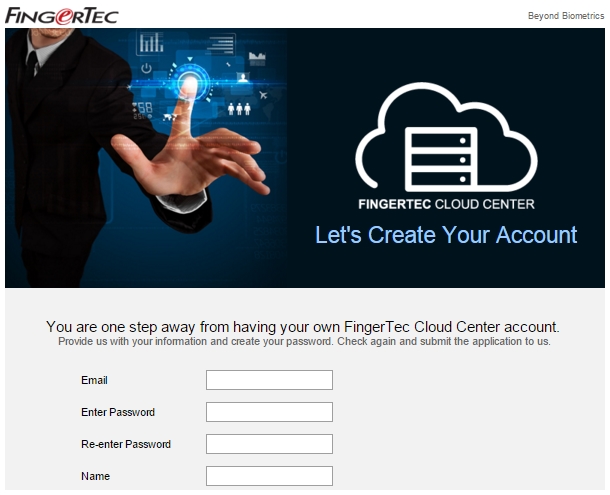
|
|
|
|
|
•
|
ستتم إعادة توجيهك إلى صفحة التسجيل حسب ما هو مذكور أدناه.
|
|
|
|
|
|
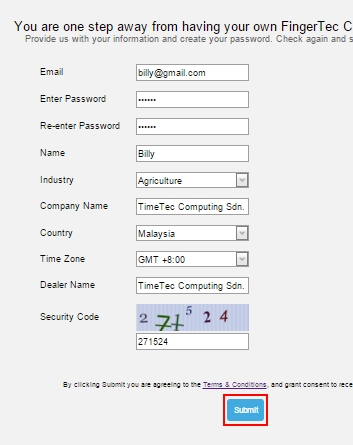
|
|
|
|
|
•
|
إدخال جميع البيانات المطلوبة وانقر على "إرسال".
|
|
|
|
|
|
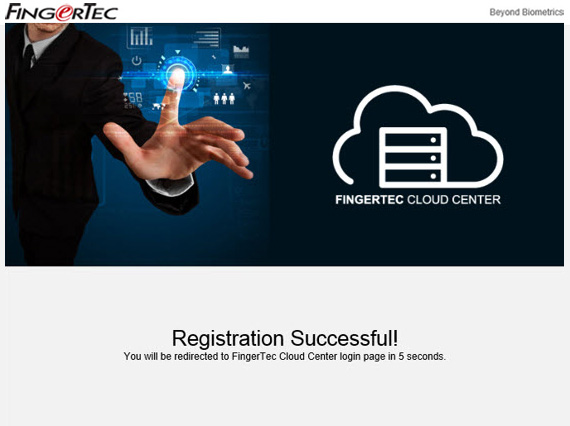
|
|
|
|
|
•
|
بمجرد نجاح التسجيل، سوف تحصل على رسالة تأكيد وسيتم إعادة توجيهك إلى صفحة تسجيل دخول بمركز FingerTec السحابي.
|
|
|
|
|
|
|
|
|
|
2.2 تكوين وحدات FingerTec الطرفية
|
|
|
|
|
|
|
أدخل عنوان IP الآن ومنفذ برنامج مركز FingerTec السحابي إلى الوحدة الطرفية قبل تأسيس الاتصال بين وحدات FingerTec الطرفية ومركز FingerTec السحابي.
|
|
|
|
|
|
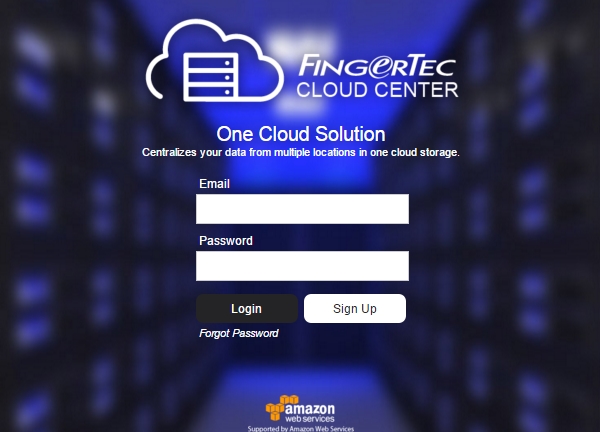
|
|
|
|
|
•
|
قم بتسجيل الدخول إلى حساب مركز FingerTec السحابي
|
|
|
|
|
|
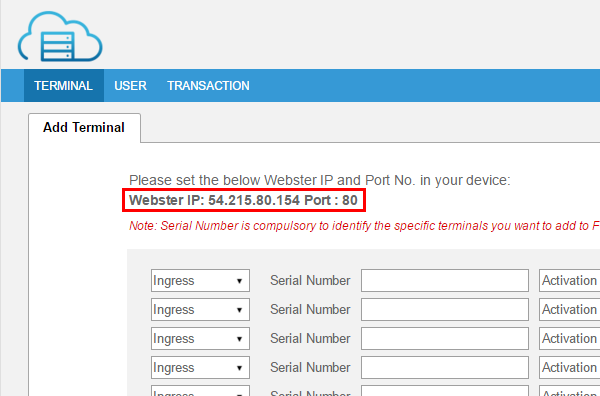
|
|
|
|
|
•
|
تحقق عنوان IP للموقع الإلكتروني ورقم المنفذ لمركز فنجر تك كلاود في أسفل يسار الصفحة.
|
|
•
|
حدد نموذج الوحدة الطرفية الخاص بك واتبع الخطوات التالية لتعيين عنوان Webster IP ورقم المدخل وفقا لذلك.
|
|
|
|
|
|
للشاشة الملونة (AC100C, TA100C, TA200 Plus, R3, Q2i)
|
|
|
انتقل إلى القائمة > الاتصال. > إعداد الويب > تعيين عنوان IP والمدخل وفقا للمعلومات التي تم الحصول عليها من صفحة مركز FingerTec السحابي الخاصة بك.
|
|
|
|
|
|
للشاشة الملونة (AC100C FMM, TA100C FMM)
|
|
|
انتقل إلى القائمة > الاتصال > خادم الويب > تعيين عنوان ومدخل الخادم وفقا للمعلومات التي تم الحصول عليها من صفحة مركز FingerTec السحابي الخاصة بك.
|
|
|
|
|
|
لـ i-Kiosk 100 Plus
|
|
|
انتقل إلى القائمة > الاتصال > إعدادات خادم الويب > تعيين عنوان IP الخاص بخادم الويب ومدخل خادم الويب وفقا للمعلومات التي تم الحصول عليها من صفحة مركز FingerTec السحابي الخاصة بك.
|
|
|
|
|
|
لسلسلة Face (Face ID 2, Face ID 3, Face ID 4, Face ID 4d)
|
|
|
انتقل إلى القائمة > التوصيل > إعدادات Webster > تعيين عنوان IP لخادم الويب ومنفذ خادم الويب وفقا للمعلومات التي تم الحصول عليها من صفحة مركز FingerTec السحابي الخاصة بك.
|
|
|
|
|
|
لسلسلة الشاشات الأسود وأبيض (Kadex & R2)
|
|
|
انتقل إلى القائمة > الخيارات > خيار الاتصال > عنوان IP لخادم الويب > تعيين عنوان IP لخادم الويب > ومنفذ خادم الويب وفقا للمعلومات التي تم الحصول عليها من صفحة مركز FingerTec السحابي الخاصة بك.
|
|
|
|
|
•
|
بمجرد تكوين هذه الإعدادات بشكل صحيح، يمكنك الآن الاستمرار في إضافة وحدات طرفية إلى مركز FingerTec السحابي.
|
|
|
|
|
|
|
|
|
|
2.3 إضافة وحدات طرفية إلى لمركز FingerTec السحابي
|
|
|
|
|
|
|
|
|
|
|
|
3.0 معاملات المستخدم:
|
|
|
|
|
|
|
•
|
ستكون قادر على معلومات المستخدمين في الوحدة الطرفية مثل الاسم وهوية المستخدم ورقم البطاقة والامتياز ومجموعة المستخدمين والوقت المعين للمستخدم.
|
|
|
|
|
|
|
|
|
|
•
|
الوصول الكامل إلى علامة تبويب المعاملة. يمكنك عرض جميع المعاملات المتاحة في وحداتك الطرفية بشكل كامل و بالتفصيل مع نوع الفحص ورمز التحقق ورمز العمل وجدول التوقيتات.
|
|
|
|
|
|
|
|
|
|
ملاحظة: إذا كنت لا تستخدم هذه الوحدة الطرفية المتوافقة مع برنامج TCMS الإصدار الثاني، يرجى التأكد من أن البيانات جرى تنزيلها إلى مركز فنجر تك كلاود أولًا قبل أن تقوم بتنزيلها إلى برنامج TCMS الإصدار الثاني. وهذا لأنه إذا كانت الوحدة الطرفية خاصتك مرتبطة ببرنامج TCMS الإصدار الثاني عن طريق كابل TCP/IP، سيجر تنزيل البيانات تلقائيًا بمجرد تنزيلها إلى برنامج TCMS الإصدار الثاني.
|
|
|
|
|
|
|
|
|
|
4.0 استرجاع البيانات من مركز FingerTec السحابي واستعادتها للبرنامج
|
|
|
|
|
|
|
في حال ضياع أو فقدان أو حتى تلف البيانات الخاصة بك، يمكنك استخدام النسخة الاحتياطية في مركز FingerTec السحابي لاستبدال البيانات المفقودة. لاسترجاع البيانات من مركز FingerTec السحابي، اتبع الخطوات التالية.
|
|
|
|
|
•
|
انتقل إلى صفحة قائمة الوحدة الطرفية وحدد ما إذا كنت تريد تصدير النسخة الاحتياطية إلى TCMS V2 أو Ingress. انقر على زر البرنامج الذي تختاره.
|
|
|
|
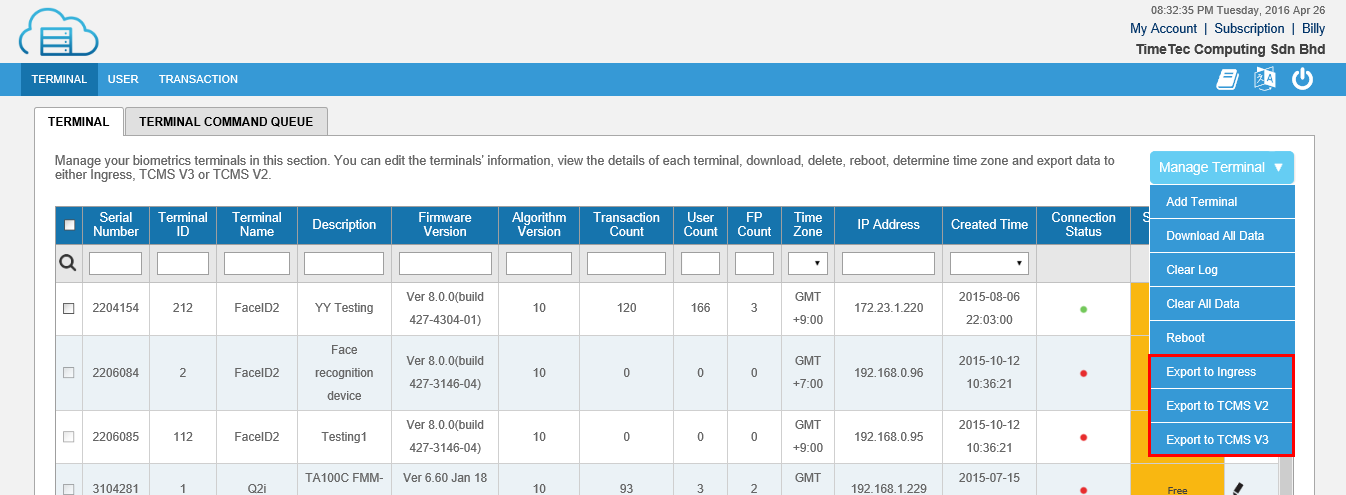
|
|
|
|
|
•
|
سيفتح رابط التنزيل تلقائيًا بمجرد النقر على زر تصدير.
|
|
|
|
|
|
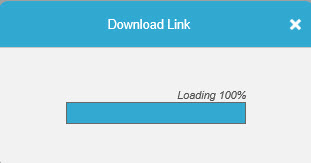
|
|
|
|
|
•
|
بمجرد أن يصبح الرابط جاهزا، سوف تحتاج إلى تنزيله على الكمبيوتر بالنقر على زر السهم الأخضر.
|
|
|
|
|
|
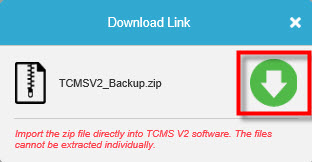
|
|
|
|
|
•
|
بمجرد تنزيل المجلد المضغوط بجهاز الكمبيوتر، سوف تحتاج إلى استيراد هذا الملف مباشرةً إلى البرنامج حيث أنه لا يمكن قراءة الملفات الموجودة في المجلد المضغوط لأن جميع الملفات مشفرة.
|
|
|
|
|
|
إذا كان لديك أية أسئلة حول مركز FingerTec السحابي، أرسلها عبر البريد الإلكتروني على العنوان support@fingertec.com.
|
|