|
|
|
|
|
Centro de Control de FingerTec Cloud es una plataforma web para que los usuarios puedan integrar sus terminales FingerTec dentro de una aplicación web con el fin de mantener a salvo su información del terminal, los datos de las transacciones y los datos del usuario como una copia de seguridad. Cualquier percance en el manejo de datos ya sea en el software o hardware se puede resolver simplemente por recuperar los datos de copia de seguridad. Sin embargo, tome en cuenta que los datos guardados en el Centro de Control de FingerTec Cloud están en formato crudo y sólo comprensibles cuando se transfieren a cualquiera del software Ingress o TCMS. El centro de control de cloud va a centralizar los datos de todos los terminales FingerTec en tiempo real.
|
|
|
|
|
|
Para utilizar Centro de Control de FingerTec Cloud, tendrá que insertar la IP del CCFC en los terminales. Una vez insertada la IP en los terminales, tendrá que proceder a activar los terminales en el software. Los terminales comenzarán a enviar los datos (información del terminal, los datos de las transacciones y los datos del usuario) en tiempo real de vuelta a CCFC a través de una conexión activa. En el caso de un fallo de conexión, los terminales almacenarán los datos en una memoria intermedia y reanudarán el envío de los datos una vez que se establezca de nuevo la conexión, por lo tanto, evitando cualquier pérdida de datos y registros.
|
|
|
|
|
|
Para destacar las diferencias entre la conexión convencional y el método de conexión Centro de Control de FingerTec Cloud, consulte la tabla a continuación.
|
|
|
|
|
|
|
|
Método Convencional
|
|
°
|
Los datos se almacenan en cada terminal FingerTec
|
|
°
|
Los datos deberán ser descargados en el Software
|
|
°
|
La instalación de software es una necesidad para controlar y gestionar los terminales
|
|
°
|
Para la instalación de múltiples sitios, la configuración en el enrutador/reenvío de puerto se necesita hacer en cada enrutador en cada sitio
|
|
|
|
|
Método CCFC
|
|
°
|
Los datos estarán centralizados y almacenados en el CCFC
|
|
°
|
Se cargan los datos en CCFC en tiempo real
|
|
°
|
Una vez conectado el terminal al CCFC, toda la gestión estará basado en la web
|
|
°
|
Simplemente configure los terminales introduciendo la dirección IP del CCFC y el puerto para conectar los terminales en varios sitios de vuelta al CCFC
|
|
|
|
|
|
|
|
Nota: CCFC no es una solución completa para control de acceso y asistencia. Sólo es un software intermediario para consolidar los datos de los terminales FingerTec en una base de datos centralizada como una copia de seguridad. CCFC no ofrece ninguna forma de análisis de asistencia o control de acceso; sino proporciona la lista de terminales con la información de la versión del terminal, el recuento total de la transacción, la versión del algoritmo, recuento de usuarios y de huellas dactilares en el terminal. Estos datos brutos se presentarán línea por línea. CCFC tampoco proporciona ningún informe porque no está integrado con cualquier cálculo lógico.
|
|
|
|
|
|
1.1 Dispositivos Compatibles Con Centro de Control de FingerTec Cloud
|
|
|
|
A continuación se muestra un listado de terminales que se pueden conectar al Centro de Control de FingerTec Cloud y estos terminales están precargados con Webster. Los dispositivos que no están en la lista no son capaces de utilizar el CCFC debido a las limitaciones técnicas y no se aceptarán las solicitudes de personalización.
|
|
|
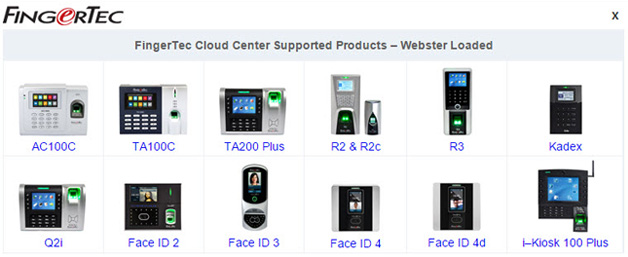
|
|
|
|
|
|
|
2.0 Configuración de Los Terminales FingerTec y Centro de Control de FingerTec Cloud.
|
|
|
|
|
|
2.1 Registro de Centro de Control de FingerTec Cloud
|
|
|
|
|
|
|
Hay 2 maneras de registrarse para el Centro de Control de FingerTec Cloud.
|
|
|
|
|
a)
|
A Través de La Página Presentación de Garantía
|
|
|
|
|
|
Durante la presentación de garantía, inscríbase para el CCFC en la Página de Presentación. Una vez que haya ingresado los detalles en la Página Garantía del Producto Global, haga clic en Enviar. Se le indicará la selección del CCFC. Haga clic en "Registrarse" y proceda con la suscripción.
|
|
|
|
|
|
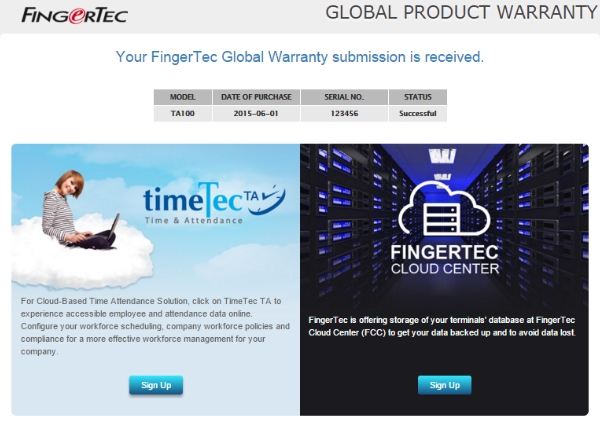
|
|
|
|
|
b)
|
Registrar Directamente desde el enlace del CCFC
|
|
|
|
|
|
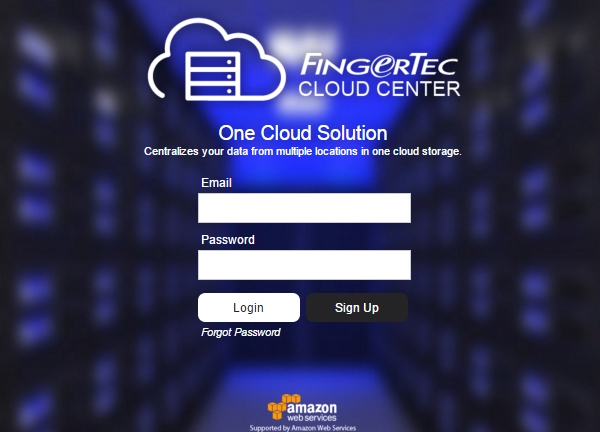
|
|
|
|
|
•
|
Si ha presentado la garantía antes del lanzamiento del CCFC, vaya a la página del CCFC en el enlace de abajo y haga clic en el botón Regístrese.
http://fcc.fingertec.com/
|
|
|
|
|
|
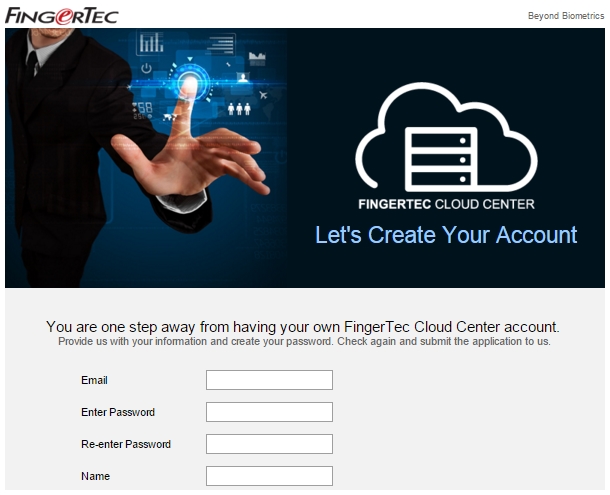
|
|
|
|
|
•
|
Se le redirigirá a la página de registro de acuerdo a continuación.
|
|
|
|
|
|
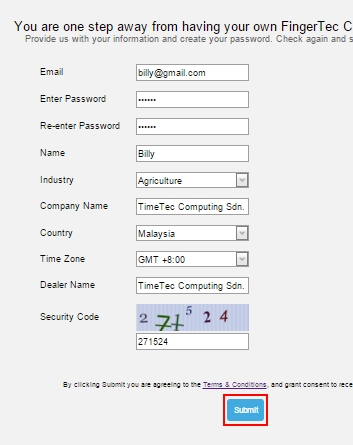
|
|
|
|
|
•
|
Introduzca todos los datos necesarios y haga clic en "Enviar".
|
|
|
|
|
|
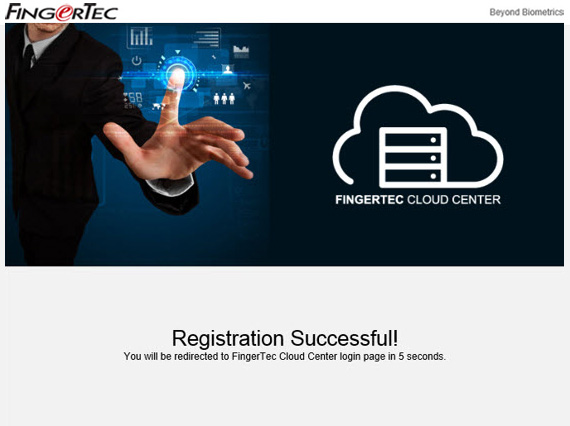
|
|
|
|
|
•
|
Una vez realizado el registro correctamente, recibirá un mensaje de confirmación y se le redirigirá a la página de inicio de sesión del CCFC.
|
|
|
|
|
|
|
|
|
|
2.2 Configuración de Los Terminales FingerTec
|
|
|
|
|
|
|
Ahora escriba la dirección IP y el Puerto del Software CCFC en el terminal antes de poder establecer una conexión entre los terminales FingerTec y el Centro de Control de FingerTec Cloud.
|
|
|
|
|
|
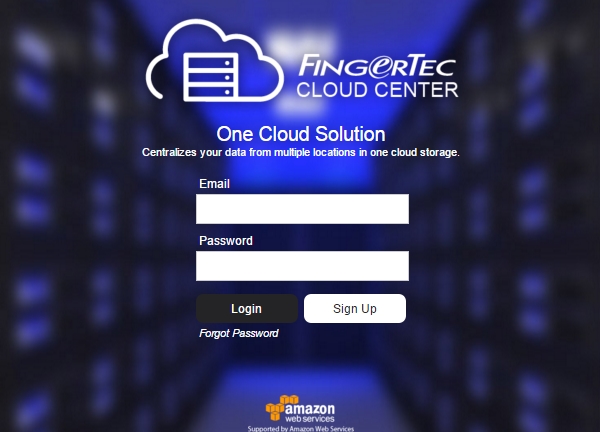
|
|
|
|
|
•
|
Iniciar Sesión a la Cuenta CCFC
|
|
|
|
|
|
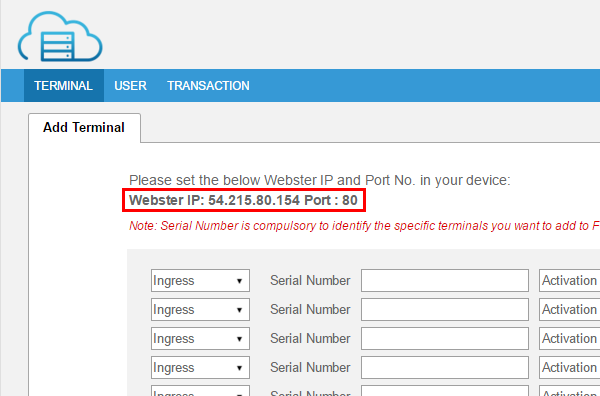
|
|
|
|
|
•
|
Compruebe la dirección IP del Webster y el número de Puerto del CCFC en la parte inferior izquierda de la página.
|
|
•
|
Determine el modelo de su terminal y siga los pasos a continuación para configurar la IP Webster y Nro. de Puerto en consecuencia.
|
|
|
|
|
|
Para Los Modelos con Pantalla a Color (AC100C, TA100C, TA200 Plus, R3, Q2i)
|
|
|
Vaya a Menú > COMM. > Configuración Web > Establezca la IP y el puerto de acuerdo con la información obtenida de la página del CCFC.
|
|
|
|
|
|
Para Los Modelos con Pantalla a Color (AC100C FMM, TA100C FMM)
|
|
|
Vaya a Menú > COMM. > Webserver > Establezca la Dirección del Servidor y el Puerto del Servidor de acuerdo con la información obtenida de la página del CCFC.
|
|
|
|
|
|
Para i-Kiosk 100 Plus
|
|
|
Vaya a Menú > COMM. > Configuración Webserver > Establezca la IP del Webserver y el Puerto de Webserver de acuerdo con la información obtenida de la página del CCFC.
|
|
|
|
|
|
Para La Serie Reconocimiento Facial (Face ID 2, Face ID 3, Face ID 4, Face ID 4d)
|
|
|
Vaya a Menú > Conexión > Configuración Webster > Establezca la IP del Webserver y el Puerto del Servidor de acuerdo a la información obtenida de su CCFC
|
|
|
|
|
|
Para La Serie Pantalla en Blanco y Negro (Kadex y R2)
|
|
|
Vaya a Menú > Opciones > Opciones COMM > Webserver IP > Establezca la IP obtenida de su página del CCFC > Puerto Web > Establezca el puerto obtenido de su página del CCFC
|
|
|
|
|
•
|
Una vez configurados estos ajustes correctamente, ahora puede proceder a añadir sus terminales al Centro de Control de FingerTec Cloud.
|
|
|
|
|
|
|
|
|
|
2.3 Añadir Los Terminales al Centro de Control de FingerTec Cloud
|
|
|
|
|
|
|
Debe añadir los terminales al Centro de Control antes de poder comenzar la copia de seguridad de los datos de los terminales.
|
|
|
|
|
•
|
Para agregar los terminales, vaya a la página Listado de Terminales > Seleccione Añadir Terminal.
|
|
|
|
|
|
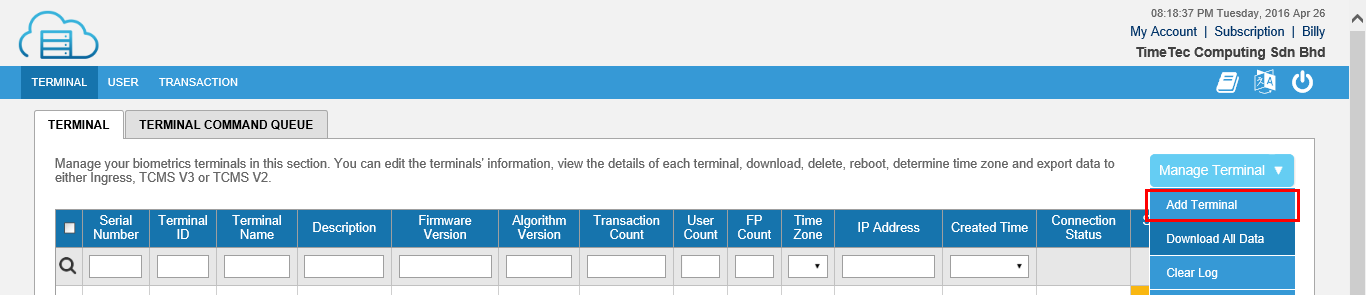
|
|
|
|
|
•
|
Introduzca el número de serie de su dispositivo y seleccione el software que desea utilizar con estos datos de copia de seguridad. Tanto Ingress como TCMSV2 no tienen las mismas claves de producto ni claves de activación, por lo tanto tendrá que seleccionar el software correctamente.
|
|
|
|
|
|
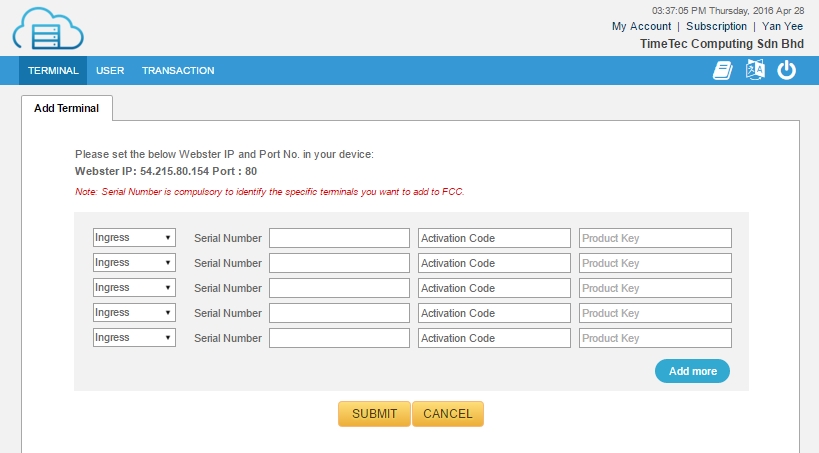
|
|
|
|
|
•
|
Una vez ingresada la clave de producto y activación correctamente, verá el dispositivo que aparece en la página Listado de Terminales. Ahora puede proceder a utilizar la función disponible en la página Listado de Terminales.
|
|
|
|
|
|
|
2.3.1 Descargar Todos Los Datos
|
|
|
Los datos se sacaron al CCFC en tiempo real. Sin embargo, en un evento que no funciona la red, usted tendrá que volver a iniciar el proceso de descarga manualmente haciendo clic en el botón Descargar Todos Los Datos.
|
|
|
|
|
|
Nota: Si usted está usando este terminal compatible con el software TCMS V2, por favor asegúrese de que los datos se han descargado en CCFC primero antes de descargarlos al TCMS V2. Esto es porque si el terminal está conectado a TCMS V2 a través de TCP/IP por cable, los datos se eliminarán de forma automática una vez descargados en el software TCMS V2.
|
|
|
|
|
|
|
|
|
|
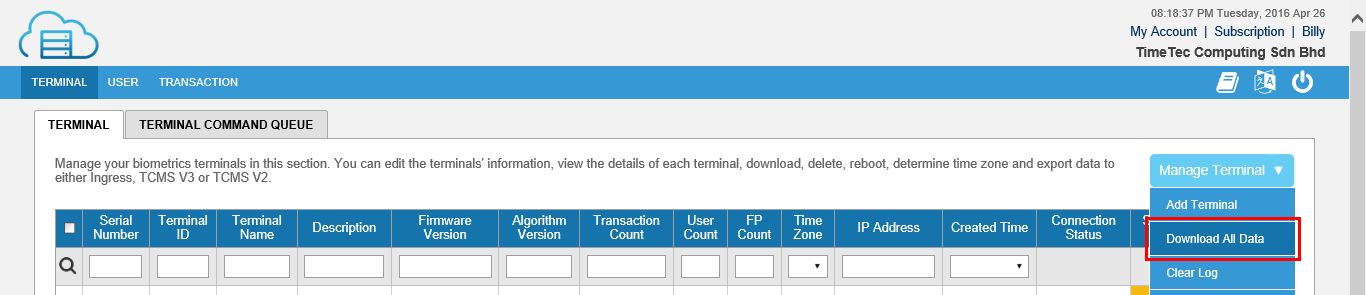
|
|
|
|
|
|
|
2.3.2 Reiniciar
|
|
|
En cualquier caso que necesita reiniciar el terminal, puede hacerlo desde esta página también. Seleccione el terminal marcando el corrector y haga clic en el botón de reinicio.
|
|
|
|
|
2.3.3 Borrar Registro
|
|
|
Si desea borrar los registros en los terminales para evitar el desbordamiento de datos, puede seleccionar las opciones de borrar registro en la página Listado de Terminales. Seleccione el terminal marcando el corrector al lado del número de serie y haga clic en borrar registro. Se le pedirá una confirmación si desea continuar para borrar los registros. Haga clic en Aceptar para continuar o Cancelar para abortar.
|
|
|
|
|
|
|
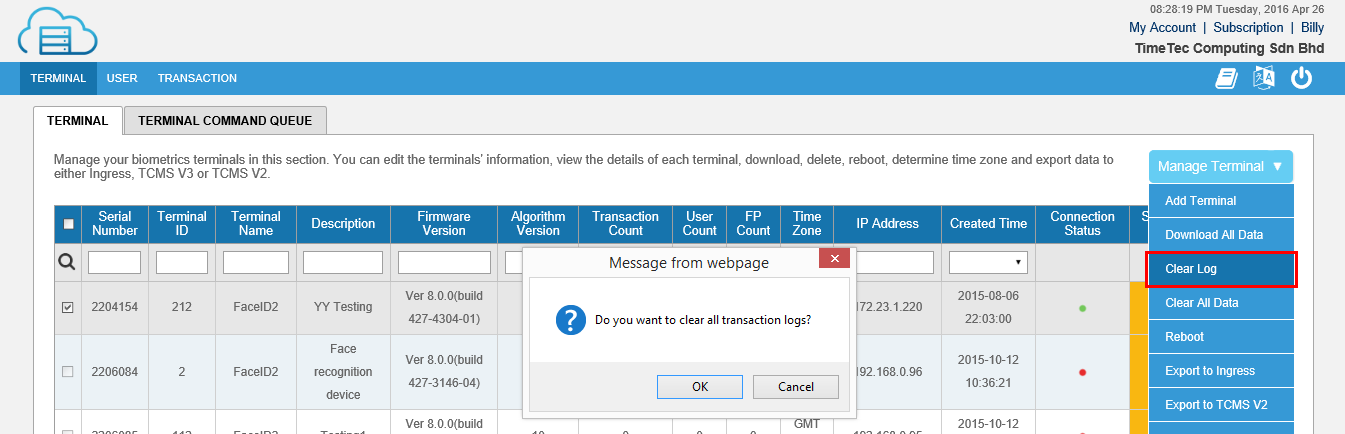
|
|
|
|
|
|
|
2.3.4 Borrar Todos Los Datos
|
|
|
Si desea inicializar su terminal, puede utilizar esta función para borrar todos los datos del usuario, así como el registro de transacciones del terminal. Seleccione el terminal marcando el corrector al lado del número de serie y haga clic en borrar todos los datos. Se le pedirá una confirmación si desea continuar para borrar todos los datos. Haga clic en Aceptar para continuar o Cancelar para abortar.
|
|
|
|
|
|
|
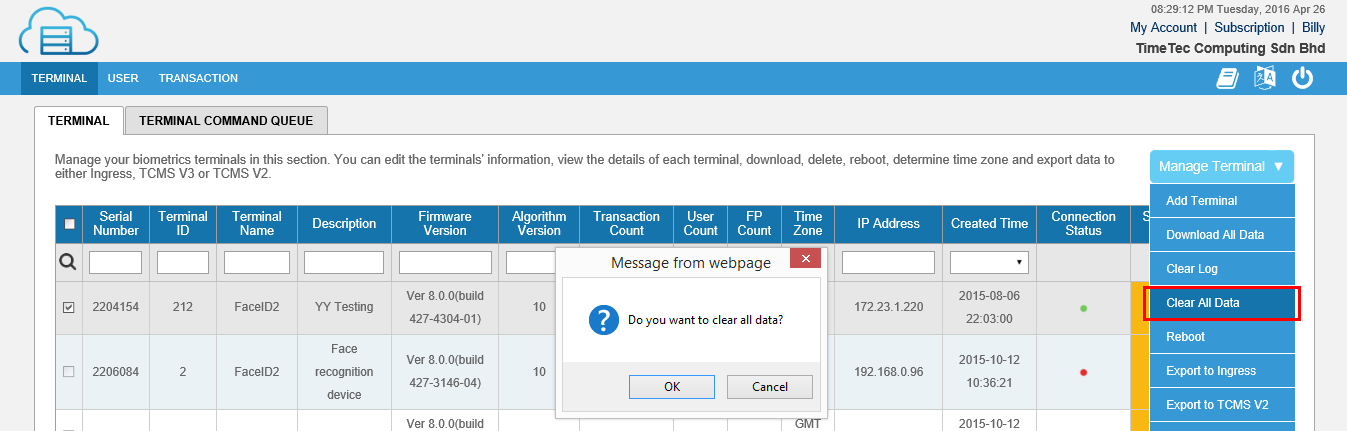
|
|
|
|
|
|
|
|
|
|
3.0 Transacciones de Usuario
|
|
|
|
|
|
|
•
|
Usted podrá consultar la información de los usuarios en el terminal, como el Nombre, ID de Usuario, Número de Tarjeta, Privilegio, Grupo de Usuario y el tiempo creado del usuario.
|
|
|
|
|
|
|
|
|
|
•
|
Acceso completo a la Pestaña Transacción. Puede ver toda la transacción disponible en sus terminales en detalle completo con el Tipo de Marcación, Verificar Código, Código de Incidencia y el Tiempo de Marcado.
|
|
|
|
|
|
|
|
|
|
Nota: Si usted está usando este terminal compatible con el software TCMS V2, por favor asegúrese de que los datos se han descargado en CCFC primero antes de descargarlos al TCMS V2. Esto es porque si el terminal está conectado a TCMS V2 a través de TCP/IP por cable, los datos se eliminarán de forma automática una vez descargados en el software TCMS V2.
|
|
|
|
|
|
|
|
|
|
4.0 Recuperar Los Datos del CCFC y Restaurarlos en El Software
|
|
|
|
|
|
|
En cualquier caso que perdió o desaparecieron sus datos o incluso dañados, puede utilizar la copia de seguridad del CCFC para reemplazar los datos perdidos. Para recuperar los datos del CCFC, siga los pasos a continuación.
|
|
|
|
|
•
|
Vaya a la página Listado de Terminales y seleccione si desea Exportar la copia de seguridad de TCMS V2 o Ingress. Haga clic en el botón de software de su elección.
|
|
|
|
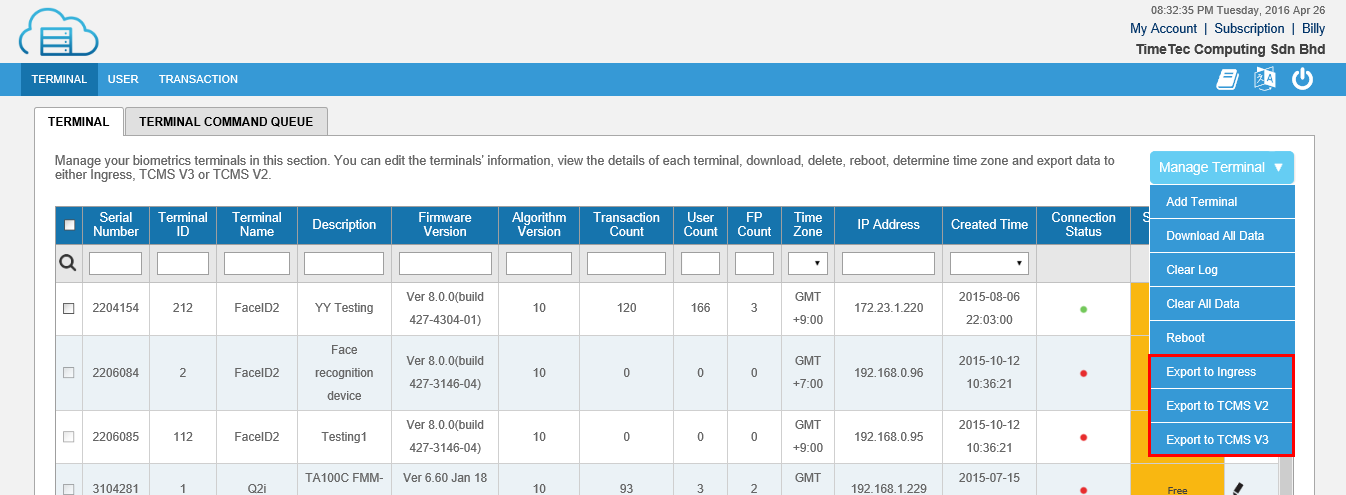
|
|
|
|
|
•
|
El enlace de descarga se iniciará de inmediato una vez hecho clic en el botón de exportación.
|
|
|
|
|
|
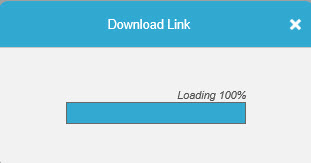
|
|
|
|
|
•
|
Una vez listo el enlace, tendrá que descargarlo a la PC haciendo clic en el botón de la flecha verde.
|
|
|
|
|
|
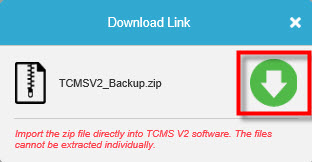
|
|
|
|
|
•
|
Una vez descargada la carpeta zip en la PC, tendrá que importar este archivo directamente en el software, ya que no será capaz de dar sentido a los archivos de la carpeta zip. Todos los archivos están encriptados.
|
|
|
|
|
|
Para cualquier duda que tenga acerca de CCFC, dirija sus consultas a support@fingertec.com.
|
|